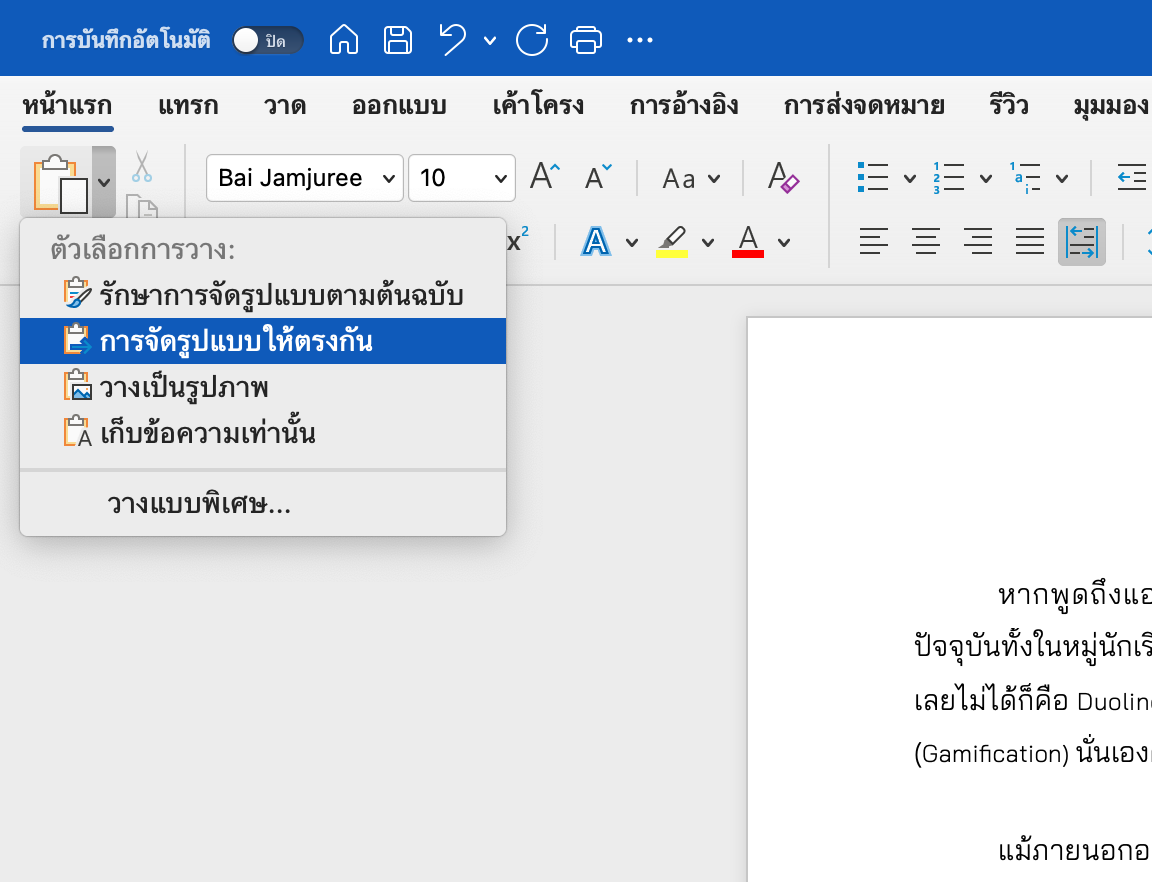เทคโนโลยีการศึกษา 5 ทริคการใช้ Microsoft Word ให้งานลื่นไหล ฉับไว ทันใจการเรียนรู้
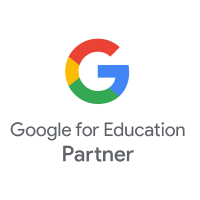

หากพูดถึงเครื่องมือ Word Processor ยอดนิยมในปัจจุบัน นอกเหนือจาก Google Docs แล้ว แน่นอนว่าอีกหนึ่งเครื่องมือเทคโนโลยีการศึกษาที่มีความสำคัญก็คือ Microsoft Word ที่แม้ว่าจะมีคู่แข่งมากมายเพียงใด แต่ก็ยังคงสามารถครองตำแหน่ง Word Processor คู่ใจของใครหลายๆ คนมาตลอด
ในบทความนี้ เพื่อเป็นตัวช่วยพิเศษสำหรับชาว Microsoft Word ทุกคน โดยเฉพาะคุณครู เด็กๆ และชาวทำงานทุกคน มาส่อง 5 ทริคการใช้งานโปรแกรมช่วยครูสอนอย่าง Microsoft Word ให้ลื่นไหล ฉับไวยิ่งกว่าเดิมที่ Starfish Labz ได้คัดมาให้แล้วจะมีทริคไหนที่น่าสนใจ เหมาะกับความต้องการ การใช้งานของเรากันบ้าง มาดูกันเลย
เทคโนโลยีการศึกษา 5 ทริคการใช้ Microsoft Word ให้งานลื่นไหล ฉับไว ทันใจการเรียนรู้
ทริคที่ 1. หาหรือลบข้อความในวินาทีด้วย Find and Replace

ตัวอย่างสุดยอดการใช้งานง่ายๆ เช่น เวลาที่เราเขียนเอกสารเสร็จเรียบร้อยแล้ว แต่พบคำผิดเดียวกันหลายจุด แทนที่จะต้องมานั่งแก้เองทีละคำ เราก็แค่ใช้เจ้า Find and Replace ค้นหาคำที่ผิดดังกล่าวและแทนคำใหม่ที่ถูกลงไปนั่นเอง วิธีการใช้ Find and Replace ง่ายๆ ใน 1 วินาที
Mac: กด ⌘ + F จะพบช่องค้นหาที่ด้านบนขวาของเอกสาร พิมพ์คำที่ต้องการค้นหาลงในช่องว่าง หากต้องการแทนที่คำใหม่ กดที่ปุ่มแว่นซ้ายข้างๆ และเลือกแทนที่
Windows: กด Ctrl + F
ทริคที่ 2. วางข้อความคัดลอกให้มีรูปแบบตรงกับข้อความในเอกสาร
หนึ่งในปัญหากวนใจของชาว Word หลายๆ คน นอกเหนือจากการต้องมานั่งแก้คำผิดเอง อีกเรื่องหนึ่งก็คือการคัดลอกและวางข้อความ เคยไหมคะเวลาคัดลอกข้อความจากแหล่งใดมา กดวางแล้วมันติดรูปแบบหรือฟอร์แมตเดิมจากแหล่งดังกล่าว ฟอนต์ก็ไม่ใช่ สีก็ไม่ใช่ ขนาดก็ไม่ใช่ในแบบที่เราตั้งเอาไว้ในเอกสารสาเหตุที่เราคัดลอกมาแล้วเป็นแบบนั้นก็เพราะนอกเหนือจากการคัดมาวางเปล่าๆ ให้ตรง ตัวเครื่องมือ Word โดยปกติแล้ว จะสามารถคัดมาวางตามต้นฉบับ ตามแหล่งเดิมที่เราคัดลอกมาได้ แต่ถึงอย่างนั้น ก็ไม่ต้องกลัวไป ใช้ทริคง่ายๆ ด้านล่างนี้ ในการวางให้ตรงตามที่เราตั้งค่าไว้ได้เลย
วิธีการ Paste ให้ตรงตามที่เราตั้งค่าไว้ง่ายๆ ใน 1 วินาที
Mac: กด ⌥ + ⇧ + ⌘ + V พร้อมกันเวลาวาง
Windows: กด Ctrl + Shift + V พร้อมกันเวลาวาง
ทริคที่ 3. เหนื่อยน้อยลง ประหยัดเวลากับ Templates
ชาว Canva อาจจะคุ้นเคยกับ Templates แต่ชาว Word หลายๆ คนอาจจะยังไม่คุ้นเคย แต่บอกเลยว่าถ้าเกิดได้ลองใช้ ลองประยุกต์ หยิบจับ Templates ที่ใช่มาใช้แล้ว จะต้องหลงรักอีกเคล็ดลับการใช้งานนี้ของ Word แน่ๆ ค่ะ
ไม่ว่าจะเนื่องในโอกาสอะไร การงานหรือไปจนถึงเรื่องส่วนตัว จริงๆ แล้ว Word เขามี Templates ให้ผู้ใช้งานหยิบจับไปใช้ได้เยอะมากๆ ทั้งในเว็บไซต์ทางการของ Word เองและที่ผู้ใช้งานคนอื่นๆ ทำออกมาแจก และนอกเหนือจากเราจะใช้ Templates ของคนอื่นแล้ว เราก็ยังสามารถสร้าง Templates ของตัวเราเองได้ด้วย ง่ายๆ เพียงแค่เวลาสร้างเอกสารเสร็จ ก็กดบันทึกเป็นเทมเพลต
วิธีการใช้ Templates ง่ายๆ ใน 3 นาที Mac / Windows:
1. ค้นหาและเลือก Template ที่ต้องการในเว็บของ Microsoft หรือจากแหล่งอื่นๆ
2. กดคลิกเข้าไปที่หน้า Template ดังกล่าว ดาวน์โหลด
3. เปิดใช้งาน ปรับแก้ ประยุกต์ใช้ได้ทันที
ทริคที่ 4. เขียนจนมืองอ มาลองใช้ Dictate
สำหรับผู้ใช้หลายๆ คนที่ต้องเขียนเป็นประจำ อีกหนึ่งเครื่องมือที่ Starfish Labz อยากแนะนำก็คือ Dictate หรือเครื่องมือช่วยถอดเสียง เขียนตามที่เราบอกอัตโนมัติ ไม่ว่าจะเป็นช่วงเหนื่อยๆ เมื่อยๆ รวมไปถึงเวลาที่ต้องถอดเสียงจากเทปหรือวิดีโอต่างๆ แทนที่เราจะต้องทนเขียนเองไปเรื่อยๆ แค่กดปุ่ม Dictate หรือ ถอดเสียง แล้วเอ่ยตามที่เราอยากเขียนออกมา แค่นี้ก็สามารถช่วยประหยัดเวลาและแรงของเราไปได้กว่าครึ่ง
วิธีการใช้ Dictate ง่ายๆ ใน 1 วินาที Mac / Windows:
1. กดที่หน้าแรก หรือ Home ในเอกสาร Word
2. ที่มุมขวาของหน้าแรกกดเลือก Dictate หรือ ถอดเสียง เพื่อเริ่มใช้งาน
ทริคที่ 5. เปลี่ยนไฟล์ PDF เป็นเอกสาร Word ง่ายๆ ในคลิกเดียว
มาถึงทริคสุดท้าย สำหรับใครก็ตามที่มักใช้งานไฟล์ PDF เป็นประจำ หลายๆ คนอาจยังไม่รู้ว่าจริงๆ แล้ว Word นั้นมีระบบแปลงไฟล์ให้กับผู้ใช้งานอยู่แล้วโดยอัตโนมัติ แค่กดเปิดไฟล์ PDF ใน Word ระบบก็จะแปลงเป็นไฟล์ Word ให้กับเราทันทีจากเดิมที่หลายๆ คนอาจจะเคยต้องเอาไปแปลงที่อื่นก่อนหรือต้องมานั่งพิมพ์ใหม่ คราวนี้ แค่ลองกดเปิดไฟล์ PDF ใน Word ก็สามารถใช้งานได้แล้วค่ะ
ข้อควรรู้เพิ่มเติม: แม้เทคโนโลยีการศึกษาอย่าง Word จะมีระบบแปลงเอกสารอยู่ในตัวให้ผู้ใช้งานอยู่แล้ว แต่คุณภาพของการแปลงก็ยังขึ้นอยู่กับคุณภาพเดิมของไฟล์ PDF รวมถึงความสามารถที่ในบางจุดก็อาจจะยังจำกัดของ Word ด้วย หลายๆ ครั้งที่เวลาแปลงออกมาแล้ว ผลลัพธ์ออกมาไม่ดี โดยเฉพาะในเอกสารภาษาไทย สระมักหายหรือกลายเป็นตัวอักษรประหลาด Starfish Labz ขอแนะนำว่าหากเป็นในกรณีนั้น ให้เปลี่ยนไปแปลงที่อื่นจะช่วยให้ง่ายกว่า แต่ถ้าคุณภาพไฟล์ PDF ของเราดีเป็นทุนเดิมอยู่แล้วและไม่ได้มีขนาดใหญ่มากเกินไป ส่วนใหญ่จะสามารถใช้ได้อยู่แล้ว ไม่เกินกำลังของ Word ค่ะ
วิธีการเปิด PDF เป็น Word ง่ายๆ ใน 1 วินาที
Mac / Windows: ในหน้า Word ว่างๆ กดไฟล์ > เปิด และเลือกไฟล์ PDF ที่ต้องการเปิด ระบบจะทำการแปลงและเปิดให้พร้อมแก้ไข ใช้งานอัตโนมัติ
อ้างอิง:
Related Courses




Micro Learning เทคนิคการจัดการเรียนการสอน 1
คุณภาพของผู้เรียนนอกจากจะเกี่ยวข้องกับองค์ประกอบในตัวผู้เรียนเอง แล้วกระบวนการเรียนการสอนที่ครู จัดให้เป็นสิ่งสำคัญต่อผลสัม ...





การสอนคณิตศาสตร์ (3R)
คณิตศาสตร์จะไม่ใช่เรื่องยากอีกต่อไป แค่เรามีเทคนิคดีๆ มาเป็นตัวช่วยในการสอน คณิตศาสตร์ของเราก็จะเป็นเรื่องง่าย ไม่น่าเบื่ ...

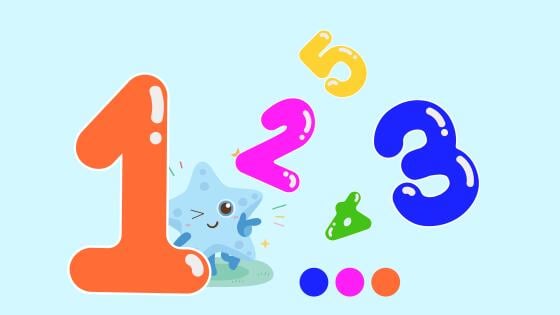


คู่มือการสอนนวัตกรรม 3R ฉบับบ้านปลาดาว
คงจะดีถ้าการอ่านออกเขียนได้ ไม่ใช่เรื่องยากอีกต่อไป นวัตกรรม3R โรงเรียนบ้านปลาดาว ได้ออกแบบชุดการสอนที่ง่ายและเกิดผล ...





ก้าวสู่หลักสูตรฐานสมรรถนะ (CBE)
หลักสูตรฐานสมรรถนะ เป็นหลักสูตรที่เน้นการวัดผลแบบสมรรถนะแทนการท่องจำเนื้อหาเพียงเพื่อนำมาสอบ หลักสูตรฐานสมรรถนะยังเป็ ...

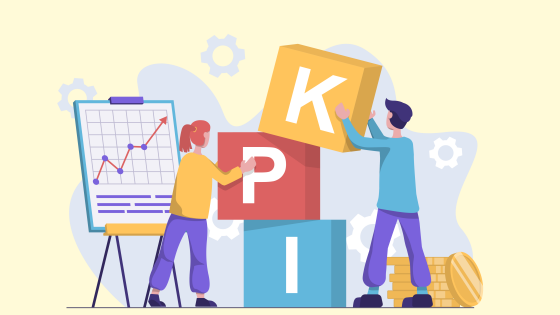

Related Videos


พื้นที่แห่งการเรียนรู้สู่ศตวรรษที่ 21


การจัดการเรียนรู้แบบบูรณาการ (Integrated Learning Management)


TSQP Kick Off แนวคิดห้องเรียนแห่งความสุข
![Starfish Country Home School Foundation [ENG]](https://img.youtube.com/vi/eeT-qLyd87U/mqdefault.jpg)