เทคโนโลยีการศึกษา: 7 ทางลัด Google Sheet ช่วยครูเคลียร์งานเอกสารได้แบบติดสปีด
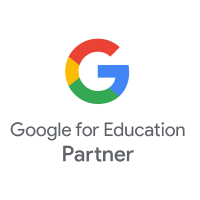

หากพูดถึงหนึ่งในเทคโนโลยีการศึกษาในปัจจุบัน หรือ EdTech ที่มีความเรียบง่าย ปรับใช้งานได้อย่างหลากหลาย และยังมักถูกเลือกใช้งานเป็นลำดับต้น ๆ โดยคุณครูหลาย ๆ คน แน่นอนว่า Google Sheet ก็คือหนึ่งในบรรดา EdTech ดังกล่าว ที่ว่าไม่ว่าจะเป็นการตัดเกรด, การทำงบประมาณ, การเตรียมสอน หรือไปจนถึงการจัดการกับภาระในชีวิตส่วนต่าง ๆ Google Sheet ก็ได้ช่วยให้คุณครูหลาย ๆ คนตลอดจนถึงคนวัยทำงานมากมายอย่างเรา ๆ จัดการกับทุกภาระงานได้อย่างมหัศจรรย์มาแล้ว
แต่นอกเหนือจากการใช้งานโดยเบื้องต้น คุณครูรู้ไหมคะว่าในการใช้งาน Google Sheet จริง ๆ ยังมีบรรดาทริค ทางลัด หรือเหล่า Shortcut ต่าง ๆ มากมายที่จะสามารถช่วยให้คุณครูสามารถใช้งานฟังก์ชันหนึ่ง ๆ ได้อย่างรวดเร็วและประหยัดเวลาพลังงานได้มากขึ้นเป็นกอง และในบทความนี้ Starfish Labz จึงจะขอพาคุณครูทุกคนมาเรียนรู้สุดยอด 7 ทริคที่จะช่วยให้คุณครูทุกคนสามารถจัดการทุกภาระงานด้วย Google Sheet ได้อย่างคุ้มค่าและประหยัดเวลา พลังงานมากขึ้นกว่าเดิมกัน
จะมีทริคใดที่น่าสนใจ เหมาะกับภาระงาน หรือตอบโจทย์ความต้องการของคุณครูกันบ้าง มาดูกันเลยค่ะ
Starfish Labz Tips: EdTech คืออะไร?
EdTech หรือ Education Technology คือ การนำเทคโนโลยีหรือนวัตกรรมในรูปแบบต่าง ๆ เช่น โปรแกรม, แอปพลิเคชัน, โทรศัพท์, หรือแท็บเล็ต มาประยุกต์ใช้เพื่อผลักดัน ปรับปรุง หรือพัฒนาให้การศึกษา การสอนของคุณครู หรือการเรียนรู้ของเด็ก ๆ ดีขึ้นนั่นเองค่ะ โดยแม้ในวงการ การศึกษา เรามักจะได้ยินการพูดถึงเพียงแค่ EdTech ของเด็ก ๆ หรือนักเรียน กันเป็นหลัก แต่ในความเป็นจริงแล้ว EdTech ยังรวมถึงบรรดาเครื่องมือทางเทคโนโลยีการศึกษาของคุณครูด้วย ไม่ว่าจะเป็น Zoom, Google Sheet, Microsoft Team หรือไปจนถึงแอปฯ ดูแลสุขภาพจิตหรือเทคโนโลยีเพื่อบุคลากรหรือคุณครูต่าง ๆ นวัตกรรม, แอปฯ หรือเครื่องมือทางดิจิทัลเหล่านี้ล้วนต่าง EdTech ทั้งสิ้น
7 ทริค Google Sheet สำหรับคุณครู เคลียร์ทุกงานแบบติดสปีด
1. สร้างแถวลำดับตัวเลขหรือลำดับวันที่/เวลาด้วยการลากในคลิกเดียว
ตัวอย่างปัญหาของครู A:
มีข้อมูลของเด็ก ๆ ที่ต้องใส่และเรียงลำดับเยอะมาก อยากใส่ลำดับจำนวนตามชื่อของพวกเขาแต่ละคนหรือวันที่/เวลาเป็นลำดับลงมาทีเดียวเลยทำได้ไหม? ปกติต้องมานั่งใส่แต่ละจำนวน แต่ละเวลาเองตลอด ทำให้เสียเวลามาก ๆ
วิธีการปรับด้วยการใช้ทริคใน Google Sheet
สำหรับจำนวน
- ใส่จำนวนเริ่มแรกที่ต้องการให้เริ่มนับ เช่น 1 และตามด้วยจำนวนต่อไป เช่น 1, 2 ในเซลล์ที่ต้องการ
- คลิกคลุมเซลล์ที่ 1 และ 2 ดังกล่าว จะพบปุ่มหรือมุมเล็ก ๆ สี่เหลี่ยมที่บริเวณมุมขวาล่าง
- คลิกที่มุมดังกล่าวและลากลงมา Google Sheet จะทำการใส่ข้อมูลตัวเลขเป็นลำดับจำนวนให้อัตโนมัติ
สำหรับเวลา
- เลือกช่องที่ต้องการใส่เวลาและเลือกรูปแบบการนับเวลาก่อน อยากให้เป็นแบบ PM / AM หรือแบบนาฬิกาปกติด้วยการเข้าคลิกที่ Format > Number > Time
- ปรับรูปแบบเวลาเสร็จแล้ว สามารถใส่เวลาเริ่มแรกในเซลล์ที่ต้องการให้เริ่มนับหรือจัดลำดับ
- คลิกที่เซลล์ดังกล่าวและที่ปุ่มสี่เหลี่ยมเล็ก ๆ บริเวณมุมขวาด้านล่างเหมือนเดิม เพื่อลากลงมาให้ Google Sheet ช่วยสร้างเวลาอย่างเป็นลำดับอัตโนมัติ
2. เปลี่ยนฟอนต์, ขนาดฟอนต์, สี, และขนาดของทุกเซลล์ ทั้ง Sheet ด้วยการคลิกที่จุดเดียว
ตัวอย่างปัญหาของครู A:
อยากปรับฟอนต์ ขนาดฟอนต์ และขนาดของทุกเซลล์ รวมถึงสีของทั้ง Sheet เลย ต้องทำอย่างไร? ปกติต้องมานั่งปรับเองในแต่ละเซลล์ทำให้เสียเวลาเป็นวัน ๆ
วิธีการปรับด้วยการใช้ทริคใน Google Sheet
- คลิกที่จุดเซลล์ว่างระหว่างแถวหัวตัวอักษรและหัวแถวตัวเลข
- Google Sheet จะทำการคลุมทั้งเซลล์ให้อัตโนมัติ สามารถปรับทุก ๆ อย่าง ตั้งแต่ฟอนต์ สีของฟอนต์ และขนาดของเซลล์ได้เลย
3. ลบบางเฉพาะตัวอักษรหรือบางตัวเลขในทุกเซลล์หรือบางเซลล์ทีเดียวด้วย Find & Replace
ตัวอย่างปัญหาของครู A:
บางครั้ง คัดลอกข้อมูลจากที่อื่นมาใส่ใน Sheet แต่อยากใส่หรืออยากเก็บไว้เพียงแค่บางอย่าง อยากจะลบเพียงแค่เฉพาะบางตัวอักษร บางข้อมูล บางข้อความ หรือบางตัวเลขที่เหมือนกันในหลาย ๆ ช่อง แต่ก็ไม่รู้จะทำอย่างไร บางทีต้องมานั่งไล่ลบเองในแต่ละช่อง ทำให้เสียเวลาหลายชั่วโมง
วิธีการปรับด้วยการใช้ทริค Find & Replace ใน Google Sheet
- กด Control + F หรือ Ctrl + F ใน Sheet เพื่อเริ่มใช้งานฟังก์ชัน Find & Replace
- ในหน้าต่าง Find & Replace ใส่ค่าข้อมูลที่อยากลบในช่อง Find และเว้นว่างไว้ในช่อง Replace with
- กด Done
- Google Sheet จะทำการ Replace หรือแทนที่ค่าที่ไม่ต้องการดังกล่าวด้วยค่าว่างหรือการถูกลบออกโดยไม่มีค่าใด ๆ เข้ามาแทนที่ให้อัตโนมัติ
4. ใส่ฟังก์ชันปฏิทิน-วันที่, กล่องเครื่องหมายถูก, หรือรายการ (Drop-Down List) ด้วย Data Validation
ตัวอย่างปัญหาของครู A:
เวลาตรวจงานเด็ก ข้อสอบ หรือการติดตามการส่งงานต่าง ๆ อยากใส่วันที่แบบเป็นปฏิทินที่สามารถกดเลือกวันได้ทันที รวมถึงฟังก์ชันข้อมูลอื่น ๆ เช่น รายการ Drop-Down List หรือกล่องเครื่องหมายถูก เพื่อคอยเข้ามาเช็กต่าง ๆ ว่าคนนี้ส่งหรือยัง หรือยังไม่ส่ง ควรทำอย่างไร การต้องมาคอยใส่วันที่เองทำให้เสียเวลา และการเช็คสถานะการส่งงานด้วยข้อความหลาย ๆ ครั้งยังทำให้รู้สึกว่ากลับมาอ่านหรือตรวจทานเร็ว ๆ ยาก
วิธีการปรับด้วยการใช้ทริค Data Validation ใน Google Sheet
- กดเลือกช่องที่ต้องการใส่ฟังก์ชันพิเศษดังกล่าว
- คลิกขวาที่ช่องนั้น ๆ กดเลือกที่ View more call actions ล่างสุด และตามด้วย Data validation
- Google Sheet จะแสดงหน้าต่าง Data validation คุณครูสามารถเลือกใช้ฟังก์ชันพิเศษต่าง ๆ ดังกล่าวด้วยการกดเลือกที่ช่อง Criteria จะพบตัวเลือกค่าพิเศษหรือฟังก์ชันพิเศษต่าง ๆ มากมาย กดเลือกค่าพิเศษที่ต้องการ เช่น Checkbox หรือกล่องเครื่องหมายถูกแสดงสถานะและกด Save
5. ปรับตำแหน่งหรือการแสดงข้อมูลใน Cell ให้เป็นระเบียบ เรียบร้อย และอ่านง่ายด้วย Text Wrapping, Vertical Align และ Text Rotation
ตัวอย่างปัญหาของครู A:
เวลาใส่ข้อมูลยาว ๆ Sheet ไม่แสดงผลทั้งหมด ข้อความก็ไม่อยู่กึ่งกลาง หรืออยากให้ข้อความ เช่น เดือนหลัก ๆ ของข้อมูลนั้น ๆ อยู่ในรูปของแนวนอนก็ไม่รู้จะทำอย่างไร อยากปรับให้ Sheet ข้อมูลอ่านง่ายขึ้น ดูเป็นระเบียบ และเป็นระบบ
วิธีการปรับด้วยการใช้ทริค Text Wrapping, Vertical Align และ Text Rotation ใน Google Sheet
- ที่บริเวณแถบเมนูเครื่องมือ ข้าง ๆ ไอคอนเส้นกระดาษ (หรือ Text Alignment) บริเวณเกือบปลายแถบ จะพบเครื่องมือ Vertical Align, Text Wrapping และ Text Rotation ตามลำดับ
- สำหรับการปรับข้อความยาว ๆ ให้แสดงผล เลือก Text Wrapping > Wrap
- สำหรับการปรับตำแหน่งของข้อความให้อยู่กึ่งกลาง ชิดริมบน ริมซ้าย หรือริมล่าง เลือก Vertical Align
- สำหรับการหมุนข้อความให้อยู่ในแนวตั้ง แนวเฉียง หรือแนวนอน เลือก Text Rotation
6. ปรับ Header หรือ Title ไม่ให้หายไปเมื่อเลื่อนดูหรือเลื่อนใส่ข้อมูล
ตัวอย่างปัญหาของครู A:
เวลาใส่คะแนนสอบ หรือจัดลำดับข้อมูลต่าง ๆ จำนวนมาก เมื่อเลื่อนลงมาแล้ว บริเวณ Header หรือชื่อรายการข้อมูลต่าง ๆ หายไปทุกครั้ง ต้องคอยเลื่อนไปเลื่อนมา ทำให้เสียเวลาและยิ่งมึนและปวดหัวกับบรรดาข้อมูลต่าง ๆ
วิธีการปรับด้วยการใช้ทริค Freeze ใน Google Sheet
- เลือกแถวหรือคอลัมน์ที่ต้องการปรับให้อยู่กับที่ (Freeze) และกดคลิกคลุม
- ที่แถบเมนูด้านบน เลือก View > Freeze และจำนวนแถวที่ต้องการให้ Freeze ตามที่เราเลือกไว้ดังกล่าว
- กดเลือกจำนวนแถวแล้ว Google Sheet จะทำการ Freeze หรือแช่แข็งแถวหรือคอลัมน์นั้น ๆ ให้ทันที
แบ่ง Sheet ให้เพื่อนร่วมงานดูหรือใช้ร่วมกัน แต่ป้องกันไม่ให้ทำการแก้ไขSheetหรือสามารถแก้ไขได้เพียงแค่บางช่องด้วย Protect Sheet
ตัวอย่างปัญหาของครู A:
เวลาต้องทำงานร่วมกับคุณครูท่านอื่น ๆ ใน Sheet เดียวกัน หลาย ๆ ครั้ง เราก็เผลอไปใส่ข้อมูลในช่องของเขาและหลาย ๆ ครั้งเขาก็มาเผลอใส่ข้อมูลหรือปรับแก้โดยไม่ได้ตั้งใจในช่องของเรา ยิ่งข้อมูลเยอะก็ยิ่งง่ายต่อความสับสนและความผิดพลาด หรือบางที ในบาง Sheet ต้องการให้คุณครูท่านอื่น ๆ ดูเฉย ๆ แต่ก็กลัวว่าจะเสี่ยงเกิดความสับสนและถูกปรับแก้ ยิ่งใน 1 ไฟล์ มีแถบ Sheets หรือ Sheets หลาย Sheets ก็ยิ่งมักทำให้ทุกคนสับสน
วิธีการปรับด้วยการใช้ทริค Protect Sheet ใน Google Sheet
- เลือก Sheet ที่ต้องการ Protect ที่บริเวณแถบ Sheet ด้านล่าง
- คลิกขวาและเลือก Protect Sheet Google Sheet จะแสดงหน้าต่าง Protect Sheet
- เมื่อ Google Sheet แสดงหน้าต่าง Protect Sheet แล้ว คุณครูสามารถเลือกล็อกทั้งSheetหรือเฉพาะบางแถว, บางคอลัมน์, หรือบางเซลล์ได้เลยด้วยการเลือกที่ Range หรือ Sheet จากนั้นกด Set Permissions
- ในหน้าต่าง Set Permissions เล็ก ๆ จะมีอีก Options การป้องกันให้เลือกอีก 2 แบบ นั่นคือ 1) ป้องกันไม่ให้แก้ไขเลย หรือ 2) ป้องกันให้ยังแก้ได้ แต่หากแก้ผิดช่องที่กำหนดจะมีคำแจ้งเตือน
และนี่ก็คือ 7 สุดยอดทริคเทคโนโลยีการศึกษา Google Sheet ที่วันนี้ Starfish Labz ได้นำมาฝากคุณครูทุกคน ในตอนหน้าของซีรีส์ EdTech Tips เราจะมีทริคการใช้งาน EdTech ใดที่สำคัญและน่าสนใจมาฝากคุณครูหรือเด็ก ๆ ทุกคนกันบ้าง อย่าลืมคอยติดตามกันนะคะ
อ้างอิง
บทความใกล้เคียง
5 เครื่องมือครู จัดการสอนแบบ Hybrid สร้างห้องเรียนแห่งอนาคต ผสาน Online ผนวก On-site ไปพร้อมกัน

ตื่นตา ตื่นใจ กับการเรียนรู้โลกทั้งใบด้วย Google Earth

5 เทคโนโลยีการศึกษา EdTech ที่จะพลิกโฉมการเรียนรู้เสมือนจริง แม้อยู่หน้าจอ

Related Courses



Micro Learning - เครื่องมือสร้างการมีส่วนร่วมในชั้นเรียน
เครื่องมือสร้างการมีส่วนร่วมในชั้นเรียนในคอร์สนี้ประกอบไปด้วย 3 แอปพลิเคชัน คือ Padlet ,Word wall และ Class Time



Micro Learning - เครื่องมือสร้างการมีส่วนร่วมในชั้นเรียน



Micro Learning - แหล่งเครื่องมือช่วยครูจัดการชั้นเรียน
Starfish แหล่งเครื่องมือช่วยครูในจัดการชั้นเรียนที่หลากหลาย เช่น Starfish Labz, Starfish Class แบบเว็บไซต์ และแ ...






Micro Learning เครื่องมือช่วยจัดการเรียนรู้ทางไกล
การเลือกครื่องมือช่วยจัดการเรียนรู้ทางไกลมีความสำคัญเพราะเป็นช่องทางที่จะนำความรู้ไปสู่นักเรียน จะมีเครื่องมือไหนบ้างที่เหมาะส ...







สร้าง Mindset พื้นฐานเรื่องความปลอดภัยทางดิจิทัลในรูปแบบเกม Google Awesome
ปัจจุบันภัยคุกคามบนโลกไซเบอร์นับวันก็ยิ่งเพิ่มมากขึ้นเพราะอินเทอร์เน็ตได้รับความนิยมกว่าแต่ก่อนดังนั้นการสร้าง Mindset พื้นฐาน ...
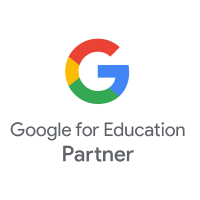

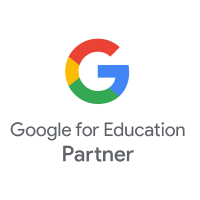
สร้าง Mindset พื้นฐานเรื่องความปลอดภัยทางดิจิทัลในรูปแบบเกม Google Awesome
ต้องใช้ 100 เหรียญ
Related Videos


Tani 3 นวัตกรรม BoC-Act สร้างเด็กสู่โลก VUCA WORLD สร้างทักษะสำคัญแก่ผู้เรียน


เทคนิคการสอน สอนอย่างไรให้ได้ “สมรรถนะ”


การจัดการเรียนรู้แบบบูรณาการ (Integrated Learning Management)



